¿Alguna vez has notado que tu barra de tareas se muestra en pantalla completa en Windows 10? Esto es algo común en esta versión del sistema operativo de Microsoft y puede llegar a ser bastante molesto.
Afortunadamente, hay varias soluciones diferentes para arreglar esto. A continuación, explicaremos cada una de ellas para que puedas solucionar el problema.
Solución 1: habilite Ocultar barra de tareas en el modo de escritorio
La primera solución para arreglar la barra de tareas que se muestra en pantalla completa en Windows 10 es habilitar la opción Ocultar barra de tareas en el modo de escritorio.
Para hacer esto, primero tendrás que abrir la Configuración de Windows. Para ello, presiona la tecla Windows + I para abrir la Configuración.
Una vez ahí, navega hasta la sección Personalización y luego selecciona la opción Barra de tareas.
Aquí, encontrarás la opción Ocultar barra de tareas en el modo de escritorio.
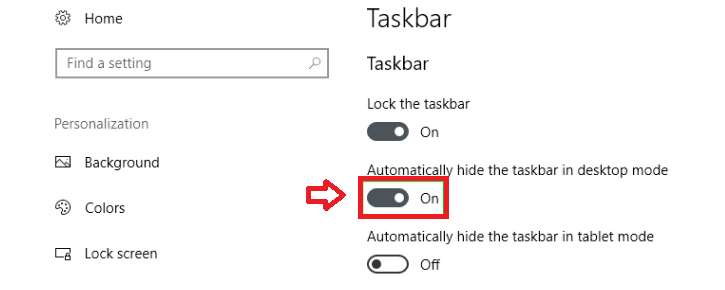
Simplemente habilita esta opción para solucionar el problema.
Solución 2: reinicie el Explorador de Windows
Otra solución para arreglar este problema es reiniciar el Explorador de Windows.
Para ello, presiona la tecla Windows + R para abrir el cuadro de diálogo Ejecutar. Aquí, escribe el comando “taskmgr” para abrir el Administrador de tareas.
En el Administrador de tareas, encontrarás una opción llamada Procesos. Aquí, busca el proceso llamado “explorer.exe”. Una vez que lo encuentres, selecciónalo y luego presiona el botón Finalizar proceso.
Ahora, abre el mismo cuadro de diálogo Ejecutar, escribe el comando “explorer.exe” y presiona el botón Aceptar para ejecutar el Explorador de Windows.

Esto hará que se reinicie el Explorador de Windows y arreglará el problema de la barra de tareas que se muestra en pantalla completa.
Solución 3: cambiar la configuración de escalado de DPI
La tercera solución para arreglar este problema es cambiar la configuración de escalado de DPI. Para hacer esto, primero tendrás que abrir la Configuración de Google Chrome. Para ello, haz click derecho sobre el ícono del navegador, luego selecciona la opción propiedades.
Una vez ahí, navega hasta la sección Compatibilidad.
Finalmente ubica y luego selecciona la opción Anular el comportamiento de escalado alto de DPI.
Simplemente habilita esta opción para solucionar el problema.
Solución 4: cambiar la configuración de rendimiento
La última solución para arreglar este problema es cambiar la configuración de rendimiento. Para hacer esto, primero tendrás que abrir la Configuración de Windows. Para ello, presiona la tecla Windows + I para abrir la Configuración.
Una vez ahí, navega hasta la sección Sistema y luego selecciona la opción Rendimiento.
Aquí, encontrarás una opción llamada Ajustar para un mejor rendimiento.
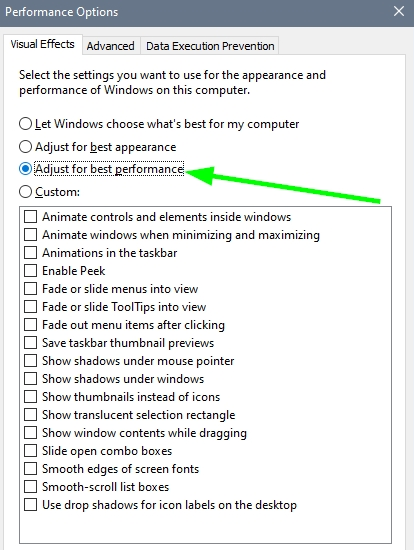
Simplemente habilita esta opción para solucionar el problema.
En este artículo, hemos explicado cómo arreglar la barra de tareas que se muestra en pantalla completa en Windows 10. Hemos explicado cuatro soluciones diferentes para arreglar este problema: habilitar la opción Ocultar barra de tareas en el modo de escritorio, reiniciar el Explorador de Windows, cambiar la configuración de escalado de DPI y cambiar la configuración de rendimiento.
Si sigue estos pasos, debería poder solucionar el problema con éxito.

